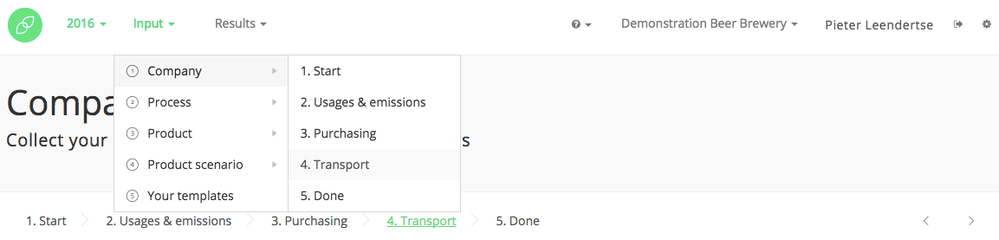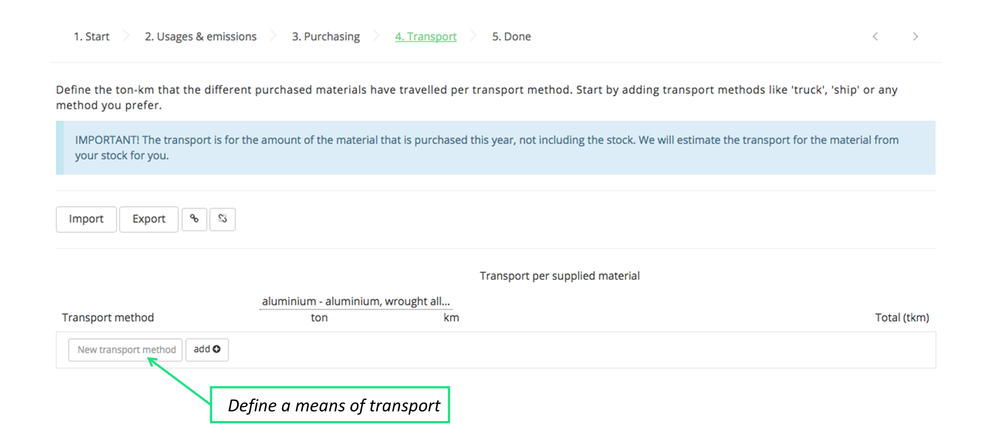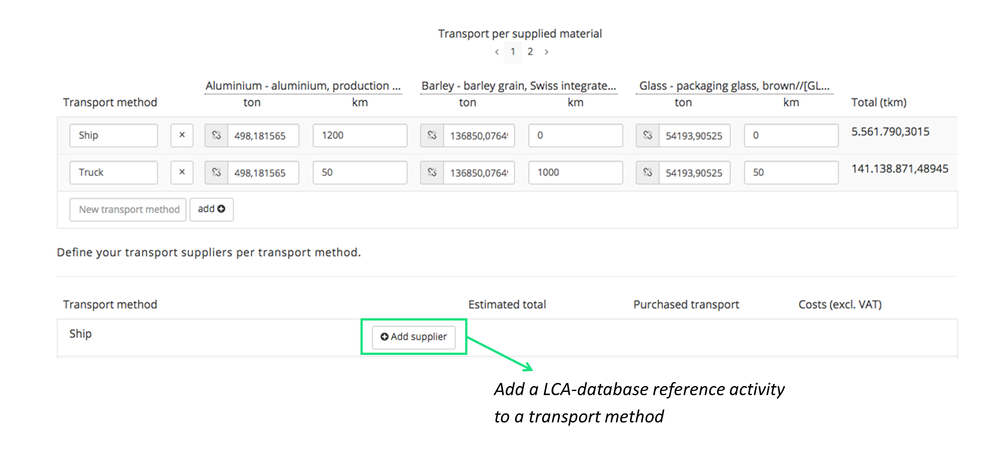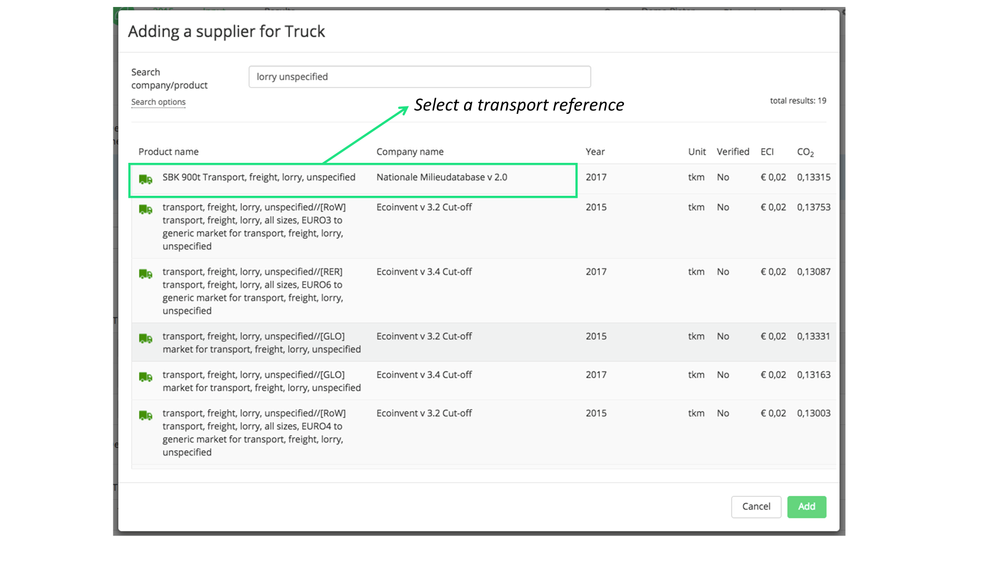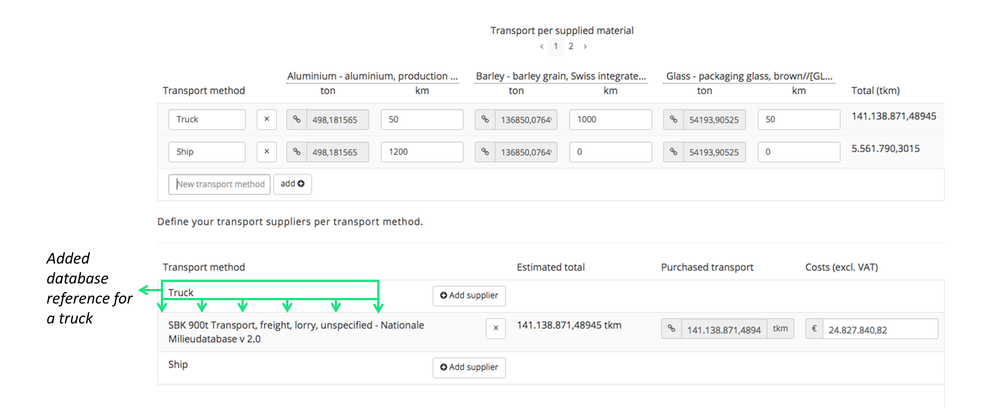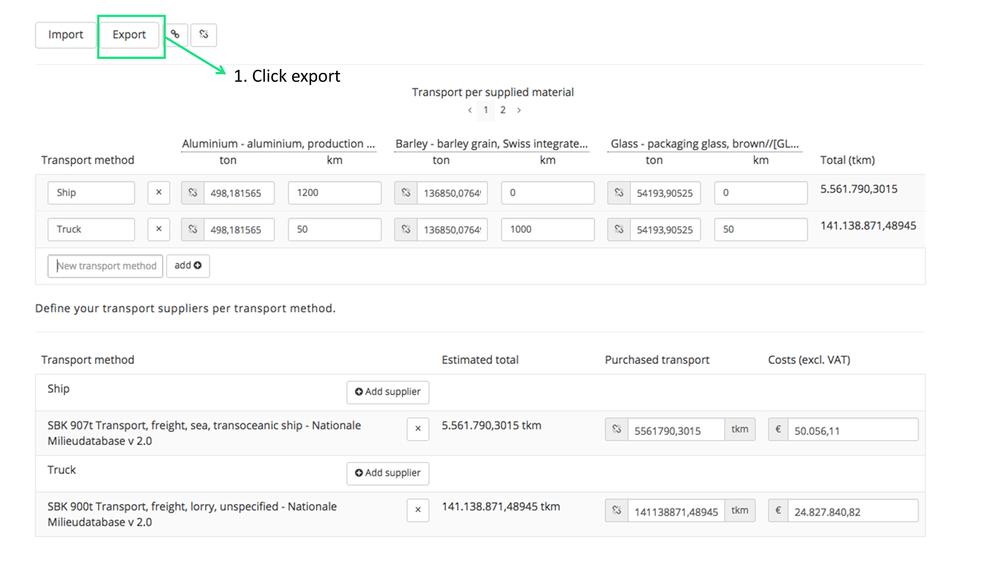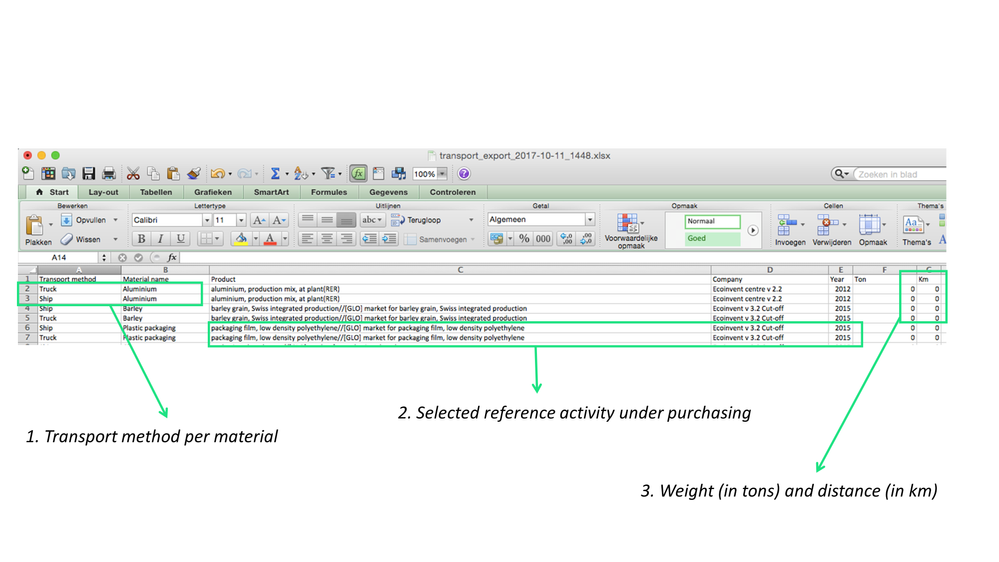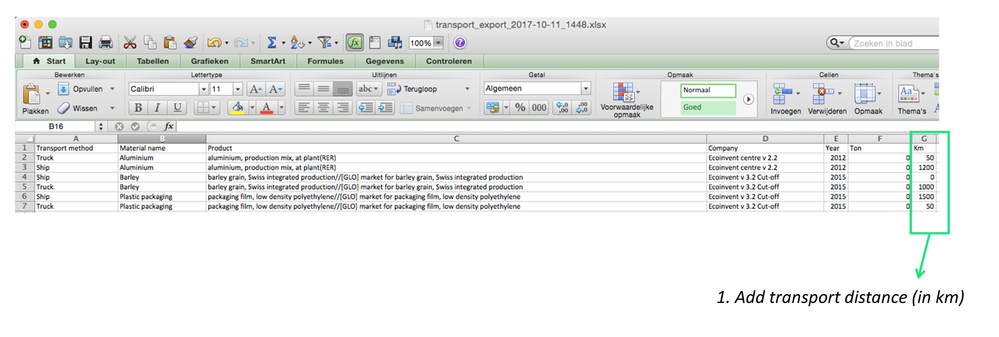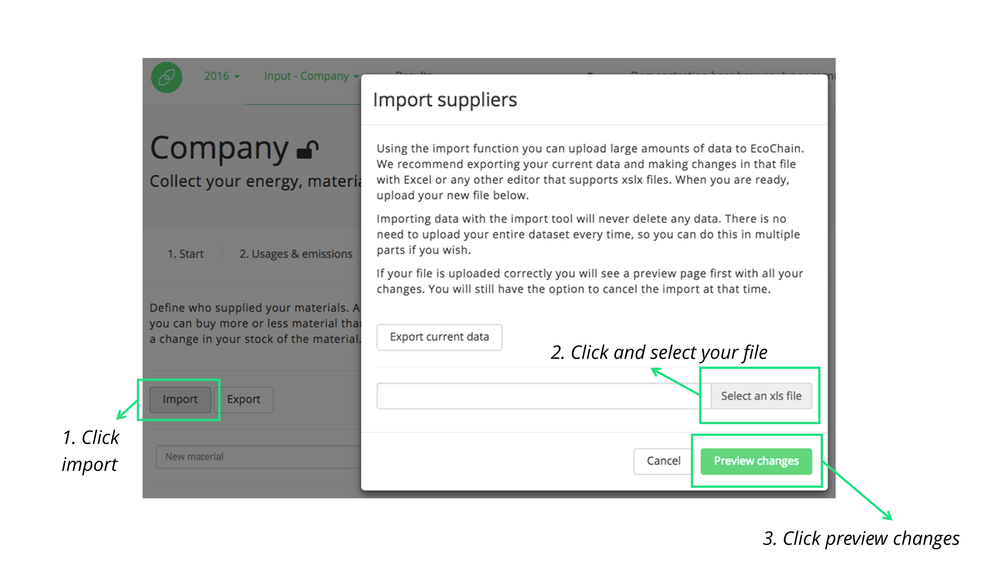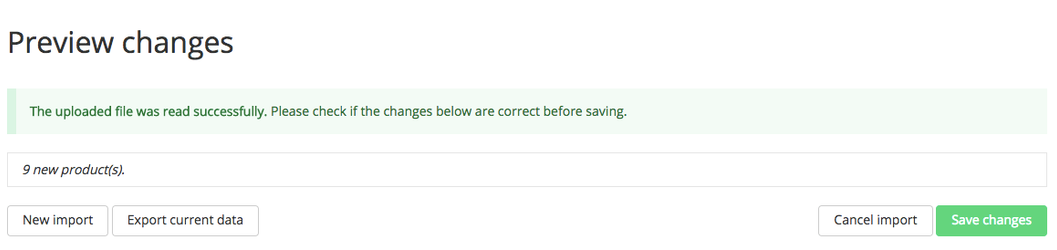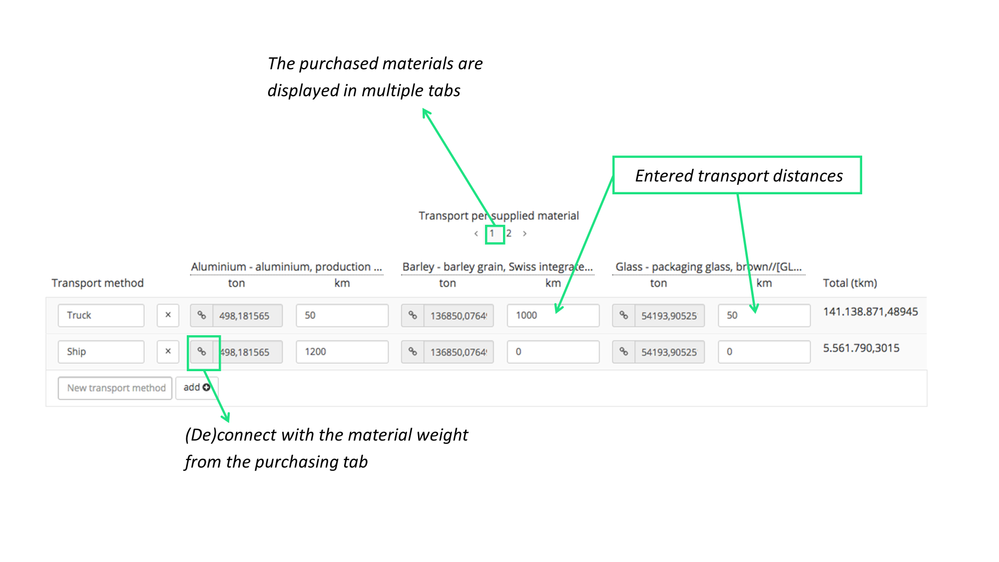1.4.2. Add transport of materials with Excel
How to add transport of materials to your EcoChain company account using Excel
Navigate to the Transport tab
Add a means of transport
Before you can start with the import/export functionality, first one or several transport modes have to be registered. In order to start, enter the name of a transport mode in the ‘New transport method’ bar, for example: “Truck”. Once your mode of transport has been entered, click the ‘Add’ button. This step can be repeated several times, depending on the amount of transportation methods that are used by the suppliers of your materials.
Link a transport method to a LCA-database reference activity
Once you have defined the different transportation modes, the next step is to indicate what emissions are associated with the transportation modes. For each material the left column shows the weight (in tonnes) of the materials that have to be transported. By default this column shows the following chain icon (see below):
This icon indicates that the amount of materials that is transported is identical to the amount entered in the purchasing tab. In case you want to manually enter the transported amount of each material, click on the ‘connection icon’, which will change the icon into a broken chain:
- To connect transport methods to database (emission) references, click on ‘Add supplier’ and search in the EcoChain library.
Similarly to the previous purchasing page, either complete or partial names of database references can be entered in order to find suitable references for the defined transportation modes. The search function allows you to look for either an exact or a partial match between the search command and a database reference activity (see below). This means that, for example, by typing “lorry unspecified” into the search bar, all reference activities that contain these two words will be displayed. The table below presents a selection of commonly used transport references from two renowned LCA-databases: the international Ecoinvent database and the Dutch Nationale Milieu Database (NMD). Make sure that you always pick the most recent version of a specific database.
Type | Name | LCA-Database |
|---|---|---|
| Truck (lorry) | Transport, freight, lorry, unspecified {GLO}| market for | Cut-of | Ecoinvent |
Transport, freight, lorry, unspecified {GLO}| market for | Cut-of | Nationale Milieudatabase | |
| Transport, freight, inland waterways, barge {RER}| processing | Cut-off, U | Ecoinvent |
| Transport, freight, inland waterways, barge {RER}| processing | Cut-off, U | Nationale Milieudatabase | |
Ocean Ship | Transport, freight, sea, transoceanic ship {GLO}| market for | Cut-off, U | Ecoinvent |
Transport, freight, sea, transoceanic ship {GLO}| market for | Cut-off, U | Nationale Milieudatabase | |
| Airplane | transport, freight, aircraft//[GLO] market for transport, freight, aircraft | Ecoinvent |
Select a suitable reference from the list and click ‘Add’ to link the database reference to your defined mode of transport.
The selected reference is now visible in the ‘Transport method’ field (see below).
Whenever a transport method is not linked to a reference activity from a LCA-database, no grey area with the reference activity name is shown. This is the case for the “Ship” in the example, as shown in the picture above. Click ‘Add supplier’ and select a suitable reference from the list and click ‘Add’.
Entering transport distances
In an LCA the transportation of resources is expressed in the unit ‘tonkilometre’ (tkm). This unit represents one tonne (weight) transported over one kilometre (distance). It is possible to define the transport distance of materials for several transportation modes, although this is not obligatory.
In order to enter the transport distances for all your materials through Excel, take the following steps:
- Click ‘Export’;
- The download starts, as indicated in the top-right of the screen;
- Open the Excel-file on your personal computer;
The picture below shows the excel-format for three materials: Barley, Glass and Plastic Packaging. In the picture three sections of the Excel-file have been highlighted. Hereafter follows an explanation for each section:
IMPORTANT: the header ‘Product’ (column C) is not referring to the products of your production facility, the header ‘Company’ (Column D) is not referring to your company name, and the header ‘Year’ (Column E) is not referring to the year a user is working in. Rather, these columns refer to the LCA database and reference activity that have been selected during step 2 (1.2.2). Do not change the values in these cells.
|
|---|
- To adjust the transport distance, enter the transport distance per material per method of transportation (see below);
Note: transport distances should always be calculated from the origin of the material. This means that, whenever materials are transported via distribution centres, transport between those distribution centres should also be included.
- When finished, save the Excel-file on your personal computer;
- Go to the ‘Transport’ tab and click ‘Import’;
- Click ‘Select an xls file’;
- Select the saved file from your local computer;
- Click ‘Preview Changes’
- Click ‘Save changes’.
The table on the purchasing page now displays the transport distance per material per transport method (see below). In case you purchase more than 3 materials, the transport distances and amounts are displayed in multiple tabs.