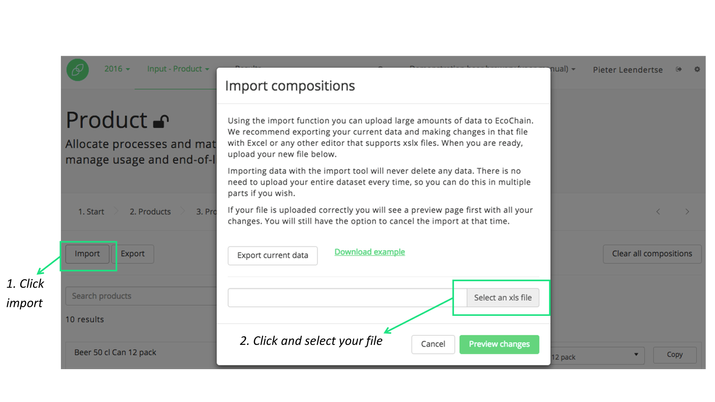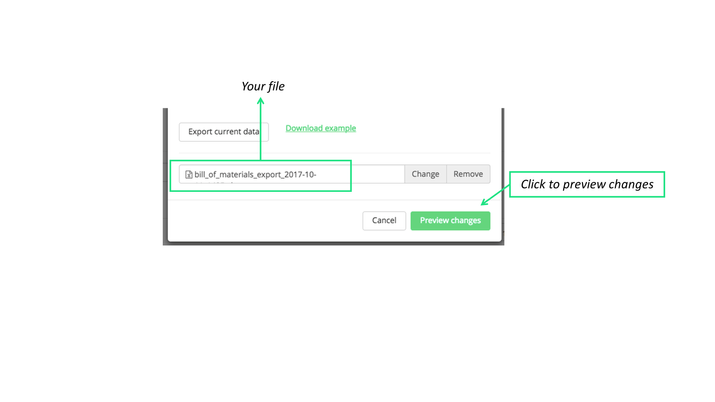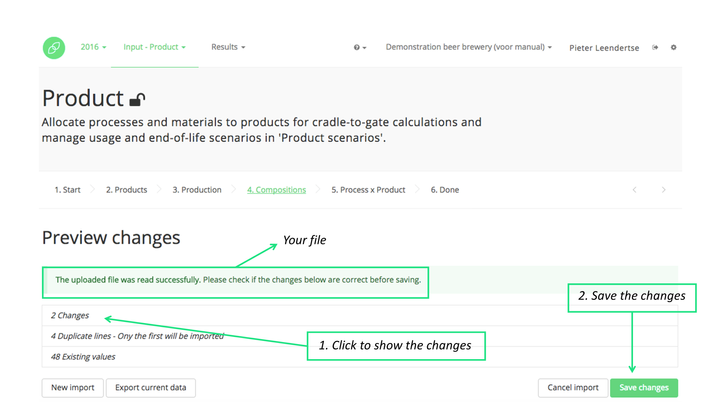Importing Excel files
You can use the import function to upload large amounts of data to Ecochain. Importing data with the import tool will never delete any data.
Importing Excel files from Ecochain works in (almost) the same way at every Ecochain level (company, process, product):
- Click ‘Import’;
- A new window appears, in this example the importing of product compositions is described (see figure below);
- Click ‘Select an xls file’;
- Select the specific Excel-file you want to import into the application from your local disk;
- Click ‘Open’;
- Your selected file appears in the screen;
- Click ‘Preview changes’ to monitor the change;
- Check if uploaded file was successfully read (see below);
- Click on ‘Changes’ to see which changes will be made;
- Click on ‘Save Changes’ to save the data you have imported.
Note: when exact duplicate lines are present in the Excel-file, only the first row within the document will be imported. If this is not desired, check the imported Excel-file and re-name the duplicate items.
Excel errors
It is important to realise that the Import/Export function adheres to strict formatting, without which the Ecochain application cannot process the data correctly. The easiest way to ensure that this is the case is to base the imported data on an exported format.
The Excel-format should:
- Adhere to the pre-configured format of Ecochain data at that specific stage of the process. This means that no changes can be made in either the number of columns or column titles
- Not contain any formulas. If the cell value was determined by a formula, please ensure that it is pasted as a value if it is to be imported into Ecochain (use the ‘paste special’ option of Excel);
- Not contain any values that derive from cells that are not within the boundaries of the table. The ‘Look Up’ or referral functions should not be used, as Ecochain will not be able to follow that reference.
Related articles